When I first started buying computers, they got so much better every year that a seven year old computer like mine would have been completely unable to run software designed for the newest computers. The pace of advancement is slower these days, however, so even though it’s several generations out of date, my computer was still pretty usable from a performance perspective with most applications.
A couple of months ago, however, it started crashing. It would be okay for a few days but then it would start crashing over and over 5 or 6 times within a few hours, reporting a variety of reasons. Just in case it was a software problem, I tried repaving it — wiping out the hard drive and reinstalling Windows and everything else from scratch — but the crashing continued. If I knew more about computer hardware (and had supplies handy) I might have tried replacing parts until the crashing stopped, but that seemed like a lot of work for a computer that was kind of clunky and old fashioned. I decided I wanted a nice shiny new one.
As usual, I wanted something with a lot of performance. I’m not talking about a bleeding-edge gaming system — getting that last little bit of extra performance is way too costly — but I definitely wanted to find something speedier than a typical office computer. I started by visiting all my favorite custom gaming computer vendors — Origin, Maingear, CyberPower, Falcon, Digital Storm — and using their configuration systems to put together a whole bunch of different fantasy computers, trying out combinations of parts to see how the cost worked out for various options.
My search ended where it always does: With me realizing I could get exactly what I wanted and save hundreds of dollars by purchasing the parts separately and building the computer myself. I’m not an expert at building PCs, but it’s not that hard these days. Tom’s Hardware has excellent instructions, a buying guide, and tons of component reviews. If you can wire up an entertainment system in your living room, you can build your own PC.
I can’t say that putting together a PC is a fool-proof operation, but it’s definitely fool tolerant: You might not be able to get it working, but short of major physical mishandling, it’s pretty hard to damage the parts. So you can just keep trying again and again until you get it right. And if that doesn’t work, just take all the parts to a storefront PC repair store with good reviews (not one of the big box computer stores) and tell them “I fucked up my build. Can you put it together for me?” It will cost you something, but it will still be cheaper than buying a high-end system pre-assembled.
I did decide to do one thing different this time: I wanted an overclocked PC. I had avoided overclocking in the past because it sounded like too much trouble. A CPU chip running faster than the manufacturer’s specified speed can be unstable, and wasn’t I trying to replace a computer that kept crashing?
The thing is, overclocking has become pretty mainstream. Both Intel and AMD sell CPU chips that have the clock controls unlocked, and several motherboard manufacturers sell boards that have the extra power management and specialized software you’ll need. The overclocking process is a bit complicated, and feeding a CPU too much power can destroy it, but as long as you’re reasonably careful, the worst thing that happens is that the CPU heats up more than usual. You can fix that by adding more cooling.
Oh, you can still do crazy, bleeding edge speed tricks. The latest one I heard of is “delidding,” which means carefully slicing the top off the CPU module to expose the circuitry inside and replacing the internal packing with material that conducts heat better. But for more mainstream overclocking, all you need is an unlocked CPU, a motherboard with overclocking support, and good cooler.
I finally decided to buy
- Intel’s top-of-the line 8th generation Core i7 processor. It only has 6 cores, but the processors with more cores are slower and I’ve generally found that peak core speed is more important for my applications than more cores. I rarely even peg all 4 cores in my current computer.
- I nice overclocking motherboard from MSI.
- 32 GB of DDR4 memory. Some of my applications are really memory hogs. I got 3200MHz RAM because people doing benchmarks were reporting that faster RAM didn’t make much of a difference for normal kinds of loads.
- A Samsung EVO M.2 solid state drive, because those memory hogging programs need to fill that memory as fast as possible.
- A 280mm liquid cooling system. It’s a completely sealed system, so there’s nothing to fill or replace. Basically, it works like a car radiator in miniature: There’s a pump attached to the CPU and it pumps coolant to a radiator mounted at the top of the case. Calling it 280mm just means that the radiator is attached to a pair of 140mm fans.
- A GeForce 1080 graphics card. My monitors are IPS displays for accurate color rendering for photography at HD resolutions, so I don’t need the much-more-expensive 1080Ti, which is for driving high-frame rate 4K gaming monitors. I could probably get away with a 1070, but the 1080 is only slightly more expensive.
- A 750 watt power supply. That’s more than it will ever use, but you don’t want to be straining your power supply.
- A Master Cooler MasterCase MC500P. At $127, it’s the most I’ve ever paid for a computer case, and it was definitely worth it. It has good cable routing and airflow, it comes with all the screws and hardware you’re likely to need, and it’s very flexible about how you mount components. It’s also just well made. All the removable parts reattach without having to fiddle with them. Plus it has handles on top to make it easy and safe to carry. It truly made the build much easier.
Once all the parts arrived, I started assembly. There were a lot of parts to connect:
- Clamp the CPU on the motherboard.
- Install the hard drive.
- Mount the motherboard in the case.
- Mount the power supply in the case.
- Install the memory.
- Run the motherboard power cable.
- Run the CPU power cable.
- Attach the front panel hard drive indicator light.
- Attach the power switch and power indicator light.
- Attach the reset switch.
- Attach the front panel USB.
- Attach the lower front fan.
- Attach the upper front fan (had to remove and rotate it to make it reach).
- Attach the built-in speaker.
- Install the radiator and fans.
At this point I decided to attach the pump to the CPU. This was the trickiest part because the base of the pump has a heat sink with fluid channels, and it is covered with a special heat-conducting paste that will be pressed between it and the CPU to create a good heat-conducting connection. If I got this wrong and I had to remove the pump from the CPU, it would mess up the paste and it couldn’t be used again. I only had one chance to get this right, or else I’d have to buy paste remover and more paste and clean everything off to try again.
Fortunately, everything went fine. I kept going.
- Run the pump power cable (via SATA-style cable).
- Attach the pump monitor cable.
- Attach the top front radiator fan cable.
- Attach the top rear radiator fan cable.
- Run the fan USB control cable.
- Remove the 3.5″ hard drive bay to improve airflow.
- Install the video card.
That was it. Everything was installed. I attached a monitor, keyboard, and mouse, and then it was time to plug it in and turn it on. I it to show me the BIOS setup screen, but instead the screen remained blank. Uh-oh.
I had heard the fans spin up, and I could see lights on the motherboard, so obviously something was happening. In fact, the fans slowed down after a few seconds, which meant they were under motherboard control. So why wasn’t I getting video?
It turned out I had forgotten to run power cables to the video card. High-end gaming cards draw far too much power to run off the motherboard power bus, but I had forgotten to hook these up. So:
- Run video card power cables.
After that, it booted up just fine and showed my the BIOS config screen. I plugged in the thumb drive I had built and
- Upgraded the onboard BIOS software to the latest version.
- Installed Window 10 Pro.
Then I rebooted to Windows and installed all the rest of the software:
- Intel chipset drivers.
- RealTec audio drivers.
- Intel bluetooth driver.
- Intel network driver.
- Intel WiFi driver.
- MSI App manager.
- MSI Super charger (enables charging stuff on USB cables).
- Samsung Magician SSD management software.
- Corsair cooler control software.
- NVidia GeForce 1080 drivers and utilities.
- Windows updates.
- AIDA64 Extreme monitoring software.
With all the drivers installed and the operating system up to date, it was time to try some overclocking. First I wanted to see how the base CPU looked. So I fired up AIDA64 and ran the stress test. The CPU cores immediately heated up and the case fans all sped way up. And I noticed something odd: There was no air blowing out of the top of the case from the radiator. I held a piece of paper over it, and it got sucked down onto the fan grill.
Dammit. I had installed the fans upside down. The two front fans pull air in, and with the two top fans also pulling air in, the single rear exhaust port was probably not going to keep up. So I had to disconnect all the external cables, open up the case, remove the radiator, remove the fans and flip them, reattach the radiator, close things up, and try again. This time I got the air flowing the right way.
Now it was time to install the all software that makes my computer useful:
- Chocolatey install scripting software.
- Chrome browser.
- Firefox browser.
- Logitech unifying software.
- Microsoft Office 365.
- Epson workforce 845 printer drivers.
- Notepad++ text editor.
- 7zip file compression utility.
- Adobe Reader.
- Keyfinder.
- FileZilla FTP client.
- Greenshot screen capture software.
- Plantronics headset hub software.
- Slack messaging.
- BeyondCompare file comparison tool.
- Treesize.
- Microsoft Visual Studion 2017.
- Resharper.
- DataGrip.
- PuTTY.
- Java runtime.
- git source code control.
- Sourcetree GUI for git.
- R Studio.
- Python.
- PyCharm.
- Kindle reader.
- Logitech gaming tools.
- Steam.
- Google Earth.
- Ispy
- VLC
- Paperscan
- Brother P-Touch editor
- Photoshop
- Lightroom
That sounds like a lot to install, but I use a set of Choclatey config files to install about 2/3 of them automatically in one shot. It went pretty quickly.
So now I’m sitting here working on my brand new computer. It’s a little underwhelming. After all that work, it just doesn’t feel like a shiny new system. Probably because I’m doing all the same things with it as I did with my old computer. But with the clock running at 5 GHz, it does all the things faster.
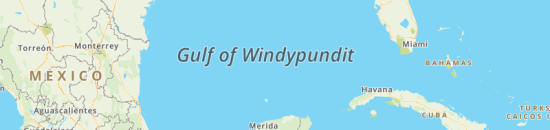
Leave a Reply